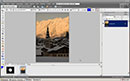 |
1- Au départ je vérifie que ma palette Calque est bien visible, sinon je vais la chercher dans le menu Fenêtre. |
|
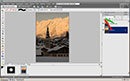 |
2- Je fais une copie du calque d'arrière-plan en faisant cliquer-glisser-lâcher le calque d'arrière-plan sur l'icône de création de calque de la palette. |
|
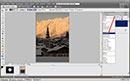 |
3- Je crée un nouveau calque (1) que je place sous le calque "arrière-plan copie" et que je règle en mode superposition. | |
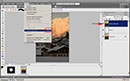 |
4- Je sélectionne le calque "arrière-plan copie" et je l'associe au calque précédent Menu Calque-> associer au calque précédent. | |
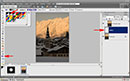 |
5- Je sélectionne le calque 1 puis je sélectionne l'outil dégradé, dans les options de l'outil en haut de l'écran je choisis le dégradé "couleur de premier plan vers transparent" auparavant je vérifie que ma palette couleur est bien ré initialisée!. |
|
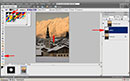 |
6- Je trace le dégradé sur mon image du bas vers le haut comme indiqué sur l'image. Ce dégradé va faire la transition entre la zone à éclaircir et la zone que l'on veut laisser intact. | |
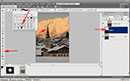 |
7- On a donc ainsi les zones noires du dégradé qui laissent passer l'image du dessus en superposition sur le calque d'arrière plan, mais le clocher de l'église est encore bien sombre, on va affiner le masque avec le pinceau… | |
 |
8- Je passe donc le pinceau dans les parties que je veux éclaircir si je déborde j'efface avec la gomme |
|
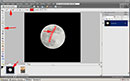 |
9- Bon maintenant allons chercher la lune. Avec l'outil sélecteur magique je donne un grand coup de crayon sur la lune en faisait attention de bien passer sur les parties claires et foncées sans déborder sur le noir. |
|
 |
10- Cela me donne une sélection… |
|
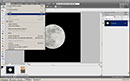 |
11- que je peux copier… | |
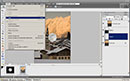 |
12- et coller sur mon image de montagne. |
|
 |
13- Avec l'outil de déplacement je positionne la lune, je réduis sa taille en faisant glisser une des poignée des 4 coins. | |
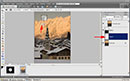 |
14- Une fois que ça me plait je valide, mais bon la lune devant la montagne c'est impossible!. | |
 |
15- A présent je crée un nouveau calque que je place sous la lune, je sélectionne le calque de la lune et je l'associe au calque précédent comme en 4 | |
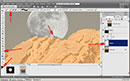 |
16- Puis avec le pinceau je passe sur les parties que je veux faire apparaître. Je peux faire apparaître la sélection de la lune en plaçant le curseur sur la vignette du calque lune et en appuyant sur la touche ctrl et en cliquant. | |
 |
J'affine mon masque pour parfaire l'intégration. Un petit coup de baguette magique sur le ciel du calque d'arrière plan | |
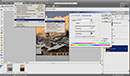 |
et un petit réglage de teinte saturation pour redonner du bleu au ciel! |

